使い方
※3Dビューアーはパソコンのブラウザで動作します。スマートフォンは動作対象外です。

2023/07/25 エフェクトボタンを追加しました。

①カメラ操作
ピボットカメラモードでは、マウスの左ボタンドラッグでカメラが3Dモデルを注目しながら回転します。マウスホイールでズームイン・ズームアウトします。
フリーカメラモードでは、マウスの左ボタンドラッグでカメラが上下左右に移動します。右ボタンドラッグでカメラが回転します。マウスホイールでズームイン・ズームアウトします。
視野角FOVのスライダーを動かすと、カメラの視野角を変えられます。
②ライトの操作
太陽の位置をスライダーで操作できます。3Dモデルを中心に太陽が回転します。
③画像保存
『画像保存』ボタンを押すと、ダウンロードフォルダにカメラからの画像が保存されます。
『画像保存(透過)』ボタンを押すと、背景透過画像が保存されます。
※背景透過画像にはアンチエイリアスがかからないので、3Dモデルの境目が荒くなります。
背景透過画像を使用する場合は解像度を上げて保存したほうが画像の荒さが気にならなくなります。
背景透過画像
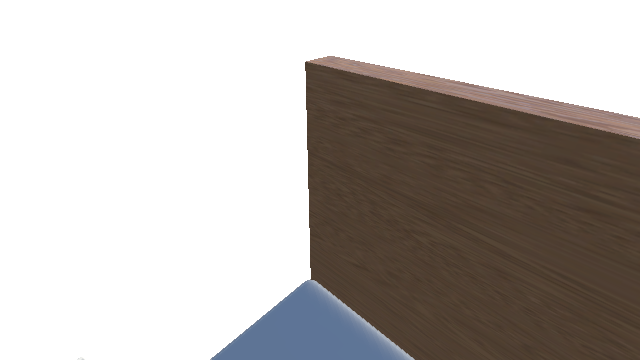
背景透過画像は3Dモデルの境目が荒くなります。
背景(白)がある画像
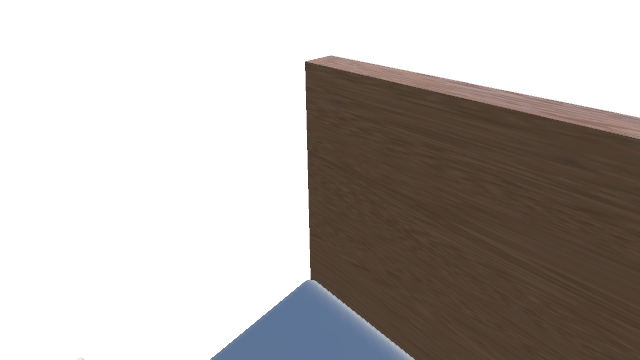
背景がある画像はアンチエイリアスがかかり3Dモデルの境目がシャープな画像になります。
④背景の変更
背景の色を変えられます。unityのスカイボックスに変更できます。
⑤オブジェクトの操作
ボタンを押すと3Dモデルを変更できます。
⑥ボタン表示・非表示
画面のボタンを全て非表示にします。
⑦エフェクト

オン/オフを切り替えてスライダーで数値を変更できます。

このアプリの機能のいくつかがWindows Defender ファイアウォールでブロックされていますという警告が出た場合
Unityの初回起動時にWindowsから以下の警告を表示されることがあります。
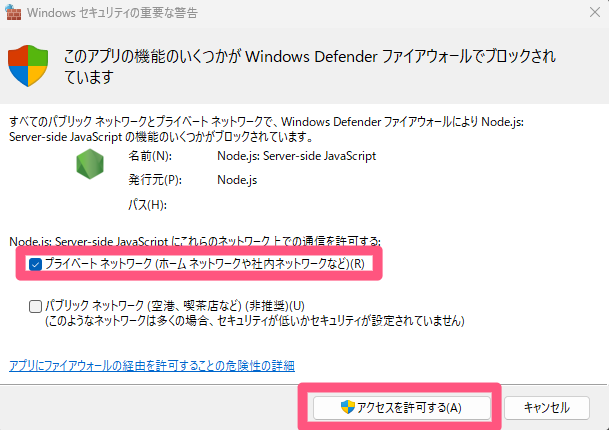
プライベートネットワーク(ホームネットワークや社内ネットワークなど)にチェックを入れてアクセスを許可するボタンをクリックして下さい。
Windowsセキュリティ パブリックネットワークとプライベートネットワークにこのアプリへのアクセスを許可しますか?と表示された場合
すべてのパブリックネットワークとプライベートネットワークで、WindowsファイアウォールによりNode.js: Server-side JavaScriptの機能のいくつかがブロックされています。
Node.js: Server-side JavaScripts 発行元 Node.js
という表示が出た場合『許可』を選んでください。3Dビューアーの画像を保存する際にJavaScriptを使用しています。

